Well, if you made it to this site you probably have an above average understanding of how to setup multiple displays. For the sake of everyone else I will try to be as thorough as possible in this explanation.
The Basics
We’ll start with trying to identify what different things everyone reading this might have. Most people start with one display and then for whatever reason decide that it would be cool to add a second display. Let us assume for one minute that you are one of these people. First things first. We need to do an equipment check.
Graphics card
What type of graphics card are you using? Most people have something like this:
This configuration shows VGA, SVIDEO, and DVI connectors. However, this is not the only configuration possible, there is also this possibility:

This configuration shows VGA, HDMI and DVI connectors.
Now, if you have a VGA connector and a DVI (or an HDMI) connector, you are in business. At this point we just need to make sure that you have two monitors. Just in case you only have VGA connectors on your monitors you can get a VGA to DVI adapter.

I am using an ATI Sapphire 4850x2 with four DVI ports, but I am only using two of them. So, my setup looks like this:
![DSCN0099[1] DSCN0099[1]](https://blogger.googleusercontent.com/img/b/R29vZ2xl/AVvXsEh82eqlPtkI9aJhj6wizdV5CsUeZay9xgcPe9Qs4C6OI742fxVW13jdymcIeOqN1n5EJdoZkC9T9f1Gb5xcy9VGVASGEF_BX_WkJXPBDint8eoFt-Q1Ae83RaLq-hQBu1VWATlCHL8Ag5Ox/?imgmax=800)
At this point everything is pretty straight forward. I hope you connect everything with your PC powered off. Assuming that you have, then at this point go ahead and power on your PC.
Setting up your displays Is as easy as 1 – 2 – 3!
Step 1 - Go to your Control Panel
Step 2 – Select Display
Step 3 – Select Change Display Setting.

All you need to do now is make sure that the multiple display drop down is set for extend these displays. Of course you’ll want to ensure that your left monitor is monitor 1 and your right monitor is monitor 2, if not then just switch them around on your desk. If you have windows XP you will have an additional option called Span. Select this option now. What this does is treat the two monitors as if they were one big monitor. This puts you ahead of the VISTA and 7 users, who will not have this as an option.

Dual Head2Go
Triple Head2Go
Once you get either of these devices, the setup is a breeze. The above captions illustrate most of what setup is involved. You’ll notice that two (or three) monitor cables go into the box and then one coming out of the box. That one monitor plugs into your graphics card. Your graphics card will then see your two (or three) monitors as one very large monitor. At this point you can go into World of Warcraft (or whatever compatible game you prefer) and select the appropriate resolution, and you’re all set.
ATI & Nvidia
ATI and Nvidia have recently introduced graphics cards that support 3+ monitors, which I believe will ultimately lead to the demise of the Triple Head2Go. The TripleHead2Go is more expensive than the mid-range ATI and Nvidia offerings. In addition, the Triple Head2Go only does half of the job of these cards. because even with the Triple Head2Go you still need a graphics card. So in my opinion, it’s dead. However, If you already have a Triple Head2Go set-up, it is still effective and get’s the job done. But if you don’t already have one, I would pass on it and go for ATI’s 5000 Series cards that Support Eyefinity Technology. I say ATI and not Nvidia because ATI has such a head start with multi-screen technology. Please visit ATI or Nvidia for the latest information.


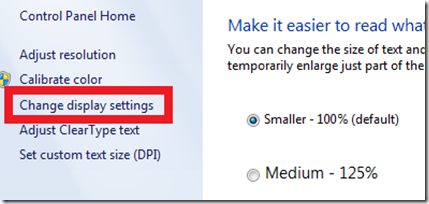

I used to be able to find good info from your articles.
ReplyDeleteHere is my site - diets that work for women
Awesome post by admin..
ReplyDelete--
Multi Screen Multi Display
Intended for Movement 5, clients can just move the generator into the course of events, and afterward change the look. With the 3D camera and light sources accessible in Movement 5, clients can make more looks than any other time in recent memory. Motion 5 Templates
ReplyDelete